Vou mostrar como colocar texto ou números na sua foto de perfil(ou outra), no caso, já que é época de eleição, pode ser do nome e número candidato para dar uma divulgada no Face, Twitter, Google Plus...
Optei por mostrar em um editor online, é mais fácil, pois alguns podem pegar a foto que está usando no Face, Webcam ou do computador e, postar no Face diretamente, ou baixá-la. Dica, quando for salvar, salvem em PNG para manter maior qualidade da imagem.
Dica: Caso você erre um texto, quer excluir, arraste-o para fora de sua foto ou, clique com lado esquerdo do mouse e use a opção excluir, delete ou algo do tipo. Aconselho o navegador Google Chrome, alguns outros só funcionam se instalar plugin.
1. Acesse o editor BeFunky(clique aqui) e escolha o idioma Português(se ele 'perguntar'). Observe que deve ter no canto esquerdo um botão escrito "Editor de Fotos", se não tiver, clique na opção.
Clique em "Carregar" e escolha a opção, abrirá pasta onde você deverá encontrar a sua imagem(foto), clicar nela e talvez em mais algum botão dizendo "abrir", "carregar" ou algo do tipo.
2. Depois clique no botão de Texto, uma letra "A".
3. Escolha o tipo de letra(fonte), observe que ao lado dos nomes delas tem uma 'barra de rolagem' quase imperceptível, onde pode rodar para ver outros modelos de fontes.
4. Tamanho da fonte, tem umas setas para aumentar e diminuir, também pode clicar no número e digitar
5. No centro da sua foto surgirá algo, dê um ou dois cliques(toques rápidos) para digitar a palavra ou números.
6. Cores, cuidado que tem a cor da letra, fundo dela e borda. Clicando aparece um novo quadro, clique ou toque sobre a cor, atenção que no quadro que surgir, são dois locais, um para escolher a cor e outro se ela é mais escura ou clara.
7. Preste atenção, clicando sobre seu texto, você pode arrastá-lo ou, dois cliques rápidos sobre ele para digitar. Atenção, se quiser arrastar e não conseguir, clique num outro local da sua foto e tente 'pegar' o texto novamente(mas desta vez com apenas um clique) para arrastar.
8. A parte destinada a digitar o texto tem um tipo de uma tarja, no centro e acima dela aparece uma 'bolinha' se passar o mouse, esta serve para rotacionar, inclinar o texto.
9. Esse passo só é importante se você usar cor de fundo para as letras, pode ser importante diminuir o tamanho da tarja e ajustá-la no tamanho da palavra, ao clicar ou passar o mouse no lado direito da tarja aparecerá uma seta de ponta dupla, esta pode ser arrastada para diminuir a tarja.
10. Fim, é só clicar no botão de "Salvar" e escolher como fará isso. Dica, se salvar e não postar no Face, dê outro nome à imagem, assim salvará como nova imagem e terá ainda a sua foto inalterada, caso não goste ou....
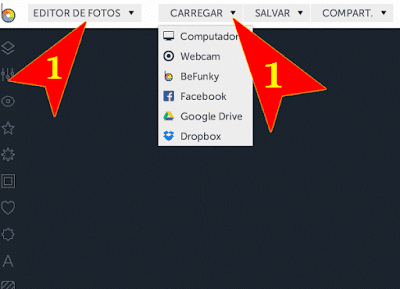
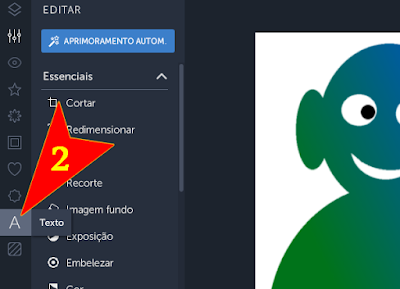
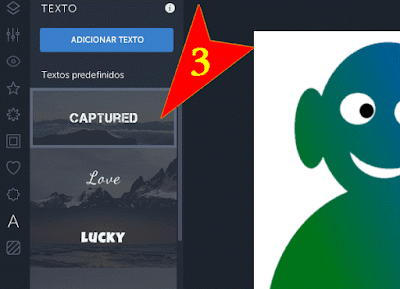


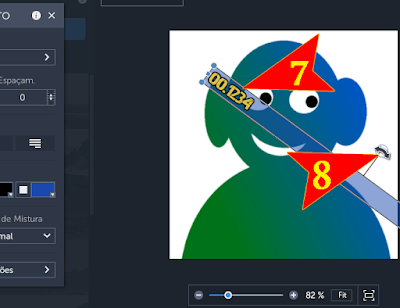
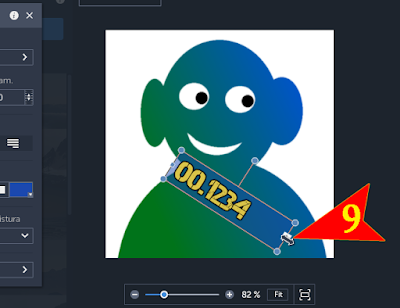
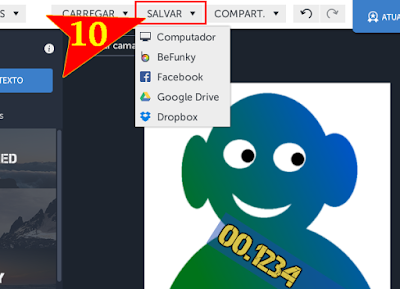
Nenhum comentário:
Postar um comentário